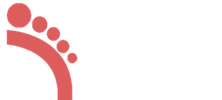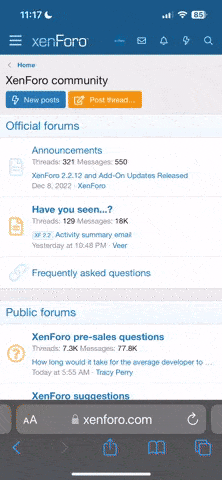NDT
Phượt thủ
Resize ảnh hàng loạt
-
THU NHỎ (RESIZE) ẢNH HÀNG LOẠT
Cách dễ nhất là tải xuống Visualizer Photo Resize (miễn phí) có khả năng resize và đóng dấu ảnh:
http://www.freeimagebrowser.com/resize/
Nếu chụp bằng máy P&S lúc đi tàu (!), có thể bạn muốn chỉnh sửa một chút
http://articles.directorym.net/Time_is_Money_Batch_Edit_Photos_Boost_Bottom_Line-a889500.html
Dùng Photo Shop (PS) để Resize và chỉnh ảnh:
Tạo Action: thí dụ: resize & thêm màu (saturation) & làm rõ nét (sharpen)
Cách dễ nhất là vừa đọc vừa thực hành PS
Vào PS
Chọn Windows – Actions
left click – “New set” – đặt tên, thí dụ: “Web site fixes”
bấm “Web site fixes”
lên trên left click
bấm “New action”, đặt tên, thí dụ: “resize-saturation-sharpen”
Xuống dưới bấm mũi tên > “Record” để tạo action
RESIZE: Bấm Image > Image Size
set the Width to 25 percent (nhớ phải chọn “percent”)
Check “Constrain Proportions” checkbox
Chọn: “Resample Image option” chọn “Bicubic Sharper” (vì chúng ta sẽ chỉnh ảnh nhỏ lại)
Click OK
THÊM MÀU: Bấm Image > Adjustment > Hue/Saturation
Ðẩy saturation lên +5
OK
LÀM RÕ NÉT: Chọn Filter > Sharpen > Unsharp Mask
Ðẩy Radius lên 1.5
Ðẩy Threshold lên 5
Chọn Amount 100
OK
(Mở ngoặc: sau đó có thể bấm SAVE, nhưng để tránh lẫn lộn lúc ban đầu, đừng bấm Save. Về sau khi đã quen, có thể bấm Save sau khi làm Hue/Saturation. Bỏ Save vào Action thì khỏi phải Save từng cái khi xử lý ảnh hàng loạt.
Lúc Save không thể tự đặt tên cho ảnh. Nếu tự đặt tên cho ảnh, thí dụ: Pic100, tất cả ảnh sẽ Save theo tên Pic100, ảnh sau sẽ xóa ảnh trước. Ðể tránh lẫn lộn, tốt nhất là đừng Save khi mới bắt đầu.)
Bấm nút vuông dưới cùng: STOP Playing/Recording
Lưu Action:
bấm “Web site fixes”
lên phải left click, chọn “Save Actions”
bấm X get out
(Test: mở ảnh - open picture
bấm Windows – Action - Resize-saturation-sharpen –
bấm mũi tên > Play)
** Action này chỉ cần làm 1 lần, khi đã "Save Actions", về sau cứ việc lấy ra xài **
Resize và sửa ảnh hàng loạt:
Vào PS
bấm File > Automate > Batch
- Set list
chọn “Web site Fixes”
- Action list
chọn “resize-saturation-sharpen”.
Từ Source list,
Chọn Folder
click Choose
Chọn folder có hình ảnh sẽ được chỉnh sửa
Click OK
Từ Destination list
Chọn Folder
click Choose
Chọn folder để chứa hình ảnh đã chỉnh sửa
Ghi chú: Resize
chọn Width là “25 percent”
thí dụ: nếu ảnh có size 3000 x 2000 (gần 6 Megapix)
thì 25% của 3000 là 750
25% của 2000 là 500
Ảnh sẽ resize khoảng 750x500
Nếu chọn Width là 20%
20% của 3000 là 600
20% của 2000 là 400
ảnh sẽ resize khoảng 600 x 400
Nếu ảnh là 6 megapix (3264 x 2448)
25% sẽ resize khoảng 816 x 612
Nếu diễn đàn đòi hỏi ảnh nhỏ hơn 800 x 600,
Chọn 24% sẽ resize ra khoảng 783 x 587
-
-
THU NHỎ (RESIZE) ẢNH HÀNG LOẠT
Cách dễ nhất là tải xuống Visualizer Photo Resize (miễn phí) có khả năng resize và đóng dấu ảnh:
http://www.freeimagebrowser.com/resize/
Nếu chụp bằng máy P&S lúc đi tàu (!), có thể bạn muốn chỉnh sửa một chút
http://articles.directorym.net/Time_is_Money_Batch_Edit_Photos_Boost_Bottom_Line-a889500.html
Dùng Photo Shop (PS) để Resize và chỉnh ảnh:
Tạo Action: thí dụ: resize & thêm màu (saturation) & làm rõ nét (sharpen)
Cách dễ nhất là vừa đọc vừa thực hành PS
Vào PS
Chọn Windows – Actions
left click – “New set” – đặt tên, thí dụ: “Web site fixes”
bấm “Web site fixes”
lên trên left click
bấm “New action”, đặt tên, thí dụ: “resize-saturation-sharpen”
Xuống dưới bấm mũi tên > “Record” để tạo action
RESIZE: Bấm Image > Image Size
set the Width to 25 percent (nhớ phải chọn “percent”)
Check “Constrain Proportions” checkbox
Chọn: “Resample Image option” chọn “Bicubic Sharper” (vì chúng ta sẽ chỉnh ảnh nhỏ lại)
Click OK
THÊM MÀU: Bấm Image > Adjustment > Hue/Saturation
Ðẩy saturation lên +5
OK
LÀM RÕ NÉT: Chọn Filter > Sharpen > Unsharp Mask
Ðẩy Radius lên 1.5
Ðẩy Threshold lên 5
Chọn Amount 100
OK
(Mở ngoặc: sau đó có thể bấm SAVE, nhưng để tránh lẫn lộn lúc ban đầu, đừng bấm Save. Về sau khi đã quen, có thể bấm Save sau khi làm Hue/Saturation. Bỏ Save vào Action thì khỏi phải Save từng cái khi xử lý ảnh hàng loạt.
Lúc Save không thể tự đặt tên cho ảnh. Nếu tự đặt tên cho ảnh, thí dụ: Pic100, tất cả ảnh sẽ Save theo tên Pic100, ảnh sau sẽ xóa ảnh trước. Ðể tránh lẫn lộn, tốt nhất là đừng Save khi mới bắt đầu.)
Bấm nút vuông dưới cùng: STOP Playing/Recording
Lưu Action:
bấm “Web site fixes”
lên phải left click, chọn “Save Actions”
bấm X get out
(Test: mở ảnh - open picture
bấm Windows – Action - Resize-saturation-sharpen –
bấm mũi tên > Play)
** Action này chỉ cần làm 1 lần, khi đã "Save Actions", về sau cứ việc lấy ra xài **
Resize và sửa ảnh hàng loạt:
Vào PS
bấm File > Automate > Batch
- Set list
chọn “Web site Fixes”
- Action list
chọn “resize-saturation-sharpen”.
Từ Source list,
Chọn Folder
click Choose
Chọn folder có hình ảnh sẽ được chỉnh sửa
Click OK
Từ Destination list
Chọn Folder
click Choose
Chọn folder để chứa hình ảnh đã chỉnh sửa
Ghi chú: Resize
chọn Width là “25 percent”
thí dụ: nếu ảnh có size 3000 x 2000 (gần 6 Megapix)
thì 25% của 3000 là 750
25% của 2000 là 500
Ảnh sẽ resize khoảng 750x500
Nếu chọn Width là 20%
20% của 3000 là 600
20% của 2000 là 400
ảnh sẽ resize khoảng 600 x 400
Nếu ảnh là 6 megapix (3264 x 2448)
25% sẽ resize khoảng 816 x 612
Nếu diễn đàn đòi hỏi ảnh nhỏ hơn 800 x 600,
Chọn 24% sẽ resize ra khoảng 783 x 587
-
Last edited: